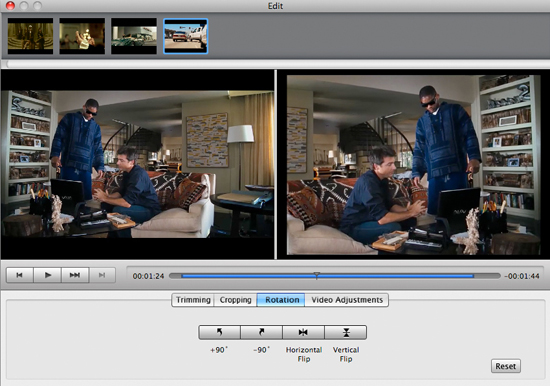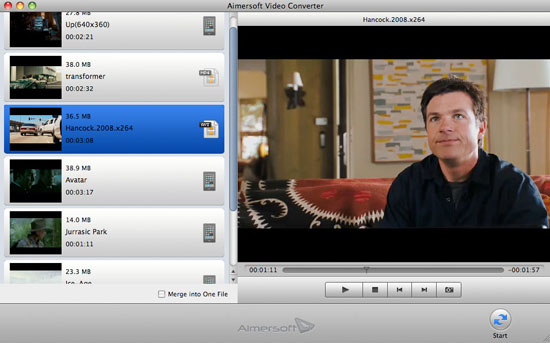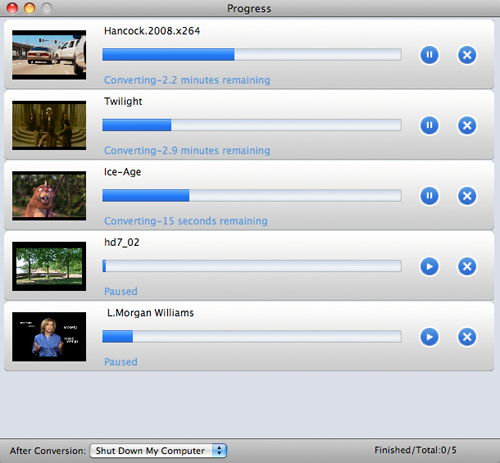If you have copied the VOB files from DVD Discs, and also want to convert these VOB files to AVI on your Mac, how to easily accomplished your goal without losing the quality of the video?
Here we recommend Mac VOB to AVI Converter, will help you get AVI videos from VOB files on your iMac. You can customize the VOB files before converting video via powerful editing functions of this program.
Step 1. Add VOB files to the VOB to AVI Converter for Mac
After you run it, directly drag VOB files you want to convert into the left video list of Mac VOB Converter. Or you can click "Add Video Files" from "File" Menu. Mac VOB to AVI Converter also provides a preview window for the imported videos; you can preview them before the conversion.
Step 2. Choose the right output video format AVI as you need
Click on the device icon behind the video thumbnail to select the right video format, if you don't know which format you need, just find the right device player you have.
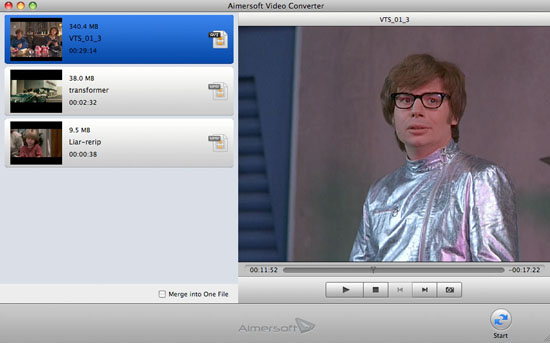
Step 3. Customize and Convert VOB files to AVI on Mac OS X
Click on "Start" and begin to convert VOB files with Mac VOB to AVI Converter, the conversion time is dependent up on the size of VOB file. Just has a rest or a coffee, and then you can enjoy your AVI videos on your Xbox or some other places.
PS: You can also get customized videos by editing videos before the conversion; Mac Video Converter provides four editing functions: Trimming, Cropping, Rotation and Video Adjustments.